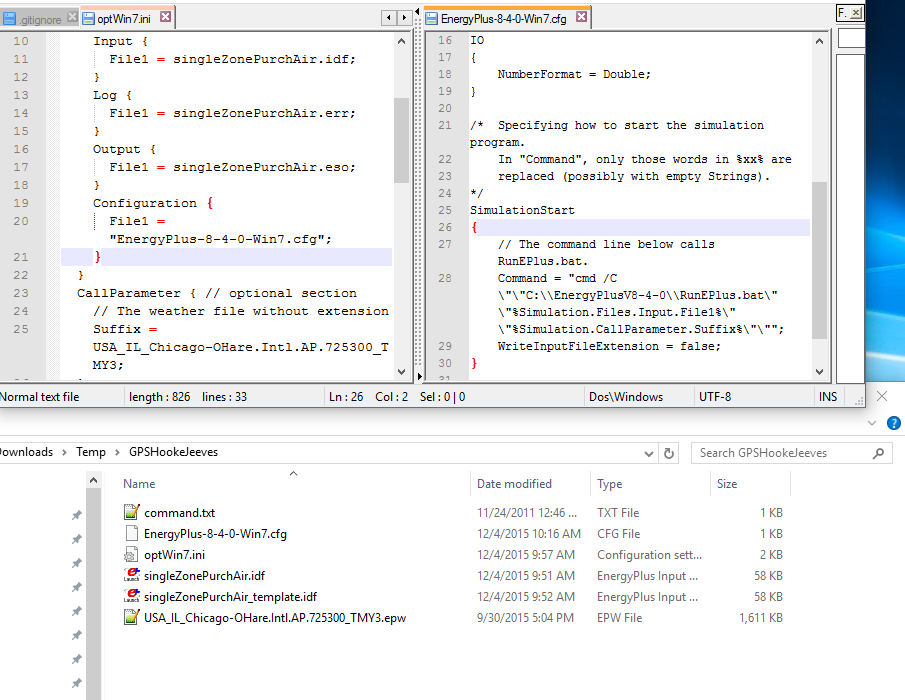First time here? Check out the Help page!
 | 1 | initial version |
The same answer I gave here probably applies to you too.
Open RunEplus.bat in a text editor and modify the path to your current version of E+ (8.3 apparently, though v8.4 is the current one). Make sure all of your E+ files are in your current E+ version too.
 | 2 | No.2 Revision |
The same answer I gave here probably applies to you too.
Open RunEplus.bat in a text editor and modify the path to your current version of E+ (8.3 apparently, though v8.4 is the current one). Make sure all of your E+ files are in your current E+ version too.
Download GenOpt, currently version 3.1.0 from the GenOpt website.
Install to your local drive. If you are on Windows and you get an error saying "Cannot write to path" with the default path of C:\Program Files (x86)\genopt, open an elevated command prompt (type in "cmd" in the search bar and run as administrator). Then cd to the folder where you have the genopt-install-3-1-0.jar and type in java -jar genopt-install-3-1-0.jar and it'll do the trick.
We're going to take in the example GPSHookeJeeves of 7.0.0.
GenOpt comes with examples up to E v7.0.0. Go to your genopt installation folder, and find the GSPHookeJeeves example for energyplus. The full path for me is C:\Program Files (x86)\genopt\example\energyplus\7_0_0\GPSHookeJeeves
Copy all the content of the folder and go put it somewhere else, like in your Documents folder or whatever.
Using the IDFVersionUpdater, update the TWO idf files in there to E v8.4.0.
By default any install of E+ comes with a version updater that handles the last transition (v8.3 to 8.4 for example). The IDFVersionUpdater is a preprocessor, so you'll find it in C:\EnergyPlusV8-4-0\PreProcess\IDFVersionUpdater\IDFVersionUpdater.exe
You'll need more than that to go from v7.0.0 to v8.4.0. Download the MultipleIDFVersionTranslater from the helpdesk. Either take only the files you need or just extract it in full and run the IDFVersionUpdater.exe. If oyu only want some of these files, you can copy them and paste them in your E+ IDFVersionUpdater folder (default path is above) so that you end up with these files:
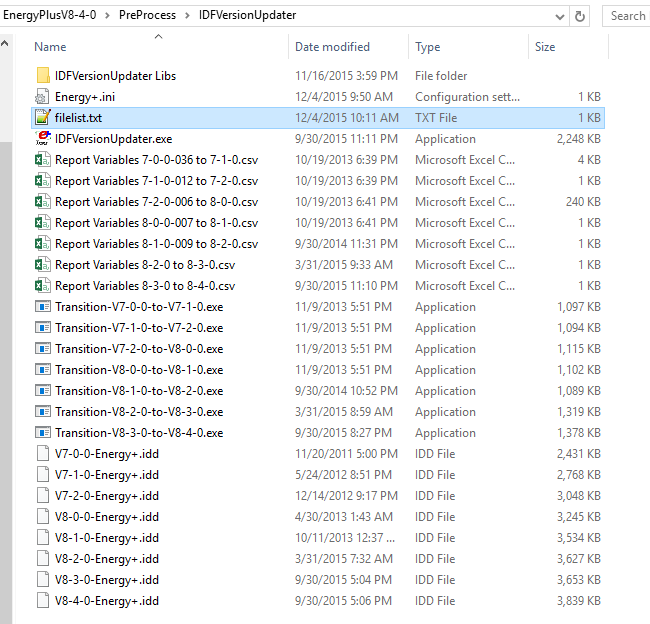
Do the conversion.
If you try to run GenOpt directly, chances are you'll get an error message such as:
Cannot find optimization configuration file: 'C:\Users\cfg\EnergyPlus-7-0-0-Win7.cfg'.
The path will be different in your case, depending on where you have created your test folder (it's a relative path, we'll see that).
So we need a .cfg file apparently. To run a GenOpt project, you need to supply an *.ini file, in your case optWin7.ini.
This has the path to the two *.idf files, the path to the configuration file *.cfg, and the optimization file command.txt. There's also an optional call parameter for the weather file that defaults to the Chigaco OHare file.
CallParameter { // optional section
// The weather file without extension
Suffix = USA_IL_Chicago-OHare.Intl.AP.725300_TMY3;
}
First, go find the Chicago O hare weather file and paste it in your test folder (or put another one and change the CallParameter.
cfg fileYou can either create one in your test folder or in the genopt installation folder.
Go to C:\Program Files (x86)\genopt\cfg to get the EnergyPlus-7-0-0-Win7.cfg, and copy and paste it in your test folder. Rename to EnergyPlus-8-4-0-Win7.cfg and open it up in your favorite text editor. Review and modify the SimulationStart command to point to your actual E+ installation folder.
Before:
SimulationStart
{
// The command line below calls RunEPlus.bat.
Command = "cmd /C \"\"C:\\Program Files \(x86\)\\EnergyPlusV8-4-0\\RunEPlus.bat\" \"%Simulation.Files.Input.File1%\" \"%Simulation.CallParameter.Suffix%\"\"";
WriteInputFileExtension = false;
}
My EnergyPlus folder is not at C:\Program Files (x86)\EnergyPlusV8-4-0 but at C:\\EnergyPlusV8-4-0. Therefore I'll change the cfg file to be:
After:
SimulationStart
{
// The command line below calls RunEPlus.bat.
Command = "cmd /C \"\"C:\\EnergyPlusV8-4-0\\RunEPlus.bat\" \"%Simulation.Files.Input.File1%\" \"%Simulation.CallParameter.Suffix%\"\"";
WriteInputFileExtension = false;
}
In opWin7.ini I need to change the path to the configuration file to point this *.cfg's location.
Before: (the .. means "go up one folder" relative to this one)
Configuration {
File1 = "..\\..\\..\\..\\cfg\\EnergyPlus-7-0-0-Win7.cfg";
}
After:
Configuration {
File1 = "EnergyPlus-8-4-0-Win7.cfg";
}
Just do the same, and change the path in your optWin7.ini to point to C:\Program Files (x86)\genopt\cfg\EnergyPlus-8-4-0-Win7.cfg
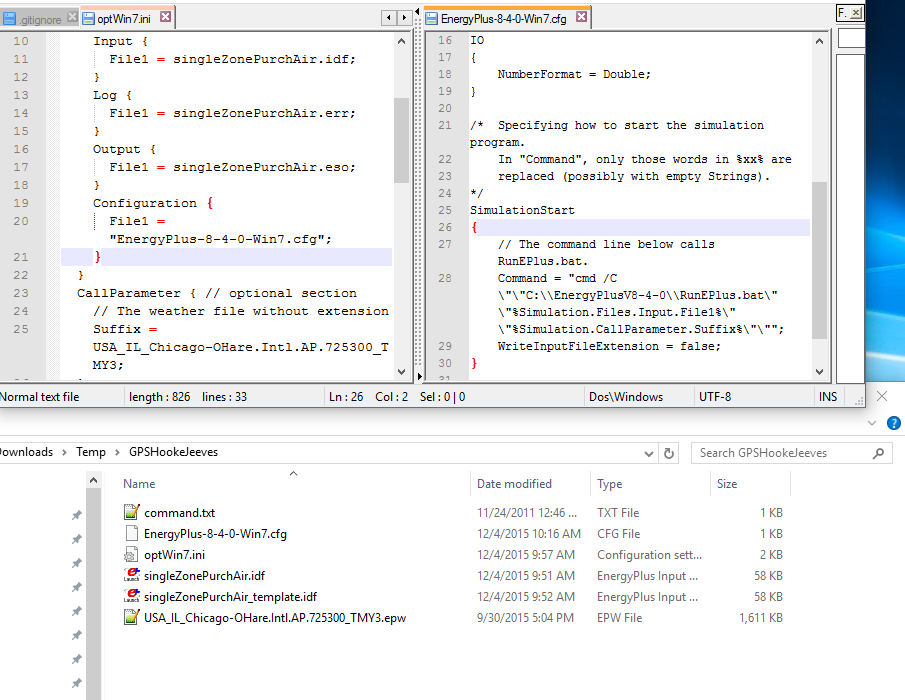
 | 3 | No.3 Revision |
The same answer I gave here probably applies to you too.
Open RunEplus.bat in a text editor and modify the path to your current version of E+ (8.3 apparently, though v8.4 is the current one). Make sure all of your E+ files are in your current E+ version too.
Note: I've made the following tutorial available on my github repository which includes the resulting configuration files.
Download GenOpt, currently version 3.1.0 from the GenOpt website.
Install to your local drive. If you are on Windows and you get an error saying "Cannot write to path" with the default path of C:\Program Files (x86)\genopt, open an elevated command prompt (type in "cmd" in the search bar and run as administrator). Then cd to the folder where you have the genopt-install-3-1-0.jar and type in java -jar genopt-install-3-1-0.jar and it'll do the trick.
We're going to take in the example GPSHookeJeeves of 7.0.0.
GenOpt comes with examples up to E v7.0.0. Go to your genopt installation folder, and find the GSPHookeJeeves example for energyplus. The full path for me is C:\Program Files (x86)\genopt\example\energyplus\7_0_0\GPSHookeJeeves
Copy all the content of the folder and go put it somewhere else, like in your Documents folder or whatever.
Using the IDFVersionUpdater, update the TWO idf files in there to E v8.4.0.
By default any install of E+ comes with a version updater that handles the last transition (v8.3 to 8.4 for example). The IDFVersionUpdater is a preprocessor, so you'll find it in C:\EnergyPlusV8-4-0\PreProcess\IDFVersionUpdater\IDFVersionUpdater.exe
You'll need more than that to go from v7.0.0 to v8.4.0. Download the MultipleIDFVersionTranslater from the helpdesk. Either take only the files you need or just extract it in full and run the IDFVersionUpdater.exe. If oyu only want some of these files, you can copy them and paste them in your E+ IDFVersionUpdater folder (default path is above) so that you end up with these files:
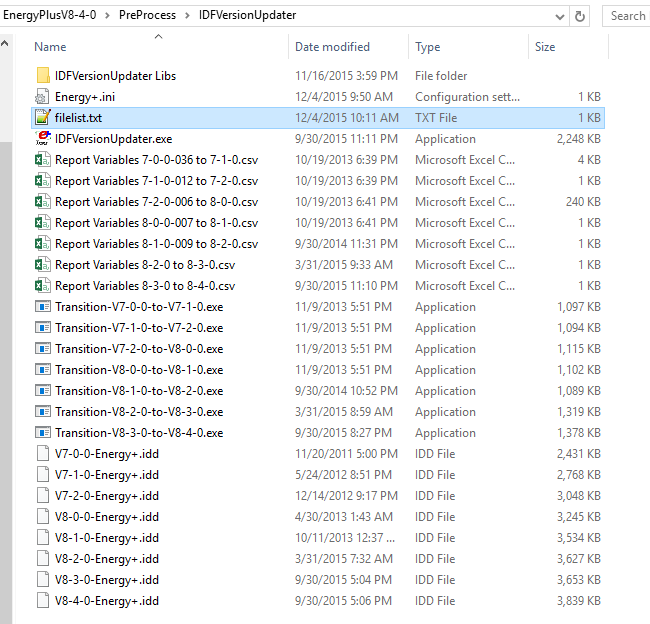
Do the conversion.
If you try to run GenOpt directly, chances are you'll get an error message such as:
Cannot find optimization configuration file: 'C:\Users\cfg\EnergyPlus-7-0-0-Win7.cfg'.
The path will be different in your case, depending on where you have created your test folder (it's a relative path, we'll see that).
So we need a .cfg file apparently. To run a GenOpt project, you need to supply an *.ini file, in your case optWin7.ini.
This has the path to the two *.idf files, the path to the configuration file *.cfg, and the optimization file command.txt. There's also an optional call parameter for the weather file that defaults to the Chigaco OHare file.
CallParameter { // optional section
// The weather file without extension
Suffix = USA_IL_Chicago-OHare.Intl.AP.725300_TMY3;
}
First, go find the Chicago O hare weather file and paste it in your test folder (or put another one and change the CallParameter.
cfg fileYou can either create one in your test folder or in the genopt installation folder.
Go to C:\Program Files (x86)\genopt\cfg to get the EnergyPlus-7-0-0-Win7.cfg, and copy and paste it in your test folder. Rename to EnergyPlus-8-4-0-Win7.cfg and open it up in your favorite text editor. Review and modify the SimulationStart command to point to your actual E+ installation folder.
Before:
SimulationStart
{
// The command line below calls RunEPlus.bat.
Command = "cmd /C \"\"C:\\Program Files \(x86\)\\EnergyPlusV8-4-0\\RunEPlus.bat\" \"%Simulation.Files.Input.File1%\" \"%Simulation.CallParameter.Suffix%\"\"";
WriteInputFileExtension = false;
}
My EnergyPlus folder is not at C:\Program Files (x86)\EnergyPlusV8-4-0 but at C:\\EnergyPlusV8-4-0. Therefore I'll change the cfg file to be:
After:
SimulationStart
{
// The command line below calls RunEPlus.bat.
Command = "cmd /C \"\"C:\\EnergyPlusV8-4-0\\RunEPlus.bat\" \"%Simulation.Files.Input.File1%\" \"%Simulation.CallParameter.Suffix%\"\"";
WriteInputFileExtension = false;
}
In opWin7.ini I need to change the path to the configuration file to point this *.cfg's location.
Before: (the .. means "go up one folder" relative to this one)
Configuration {
File1 = "..\\..\\..\\..\\cfg\\EnergyPlus-7-0-0-Win7.cfg";
}
After:
Configuration {
File1 = "EnergyPlus-8-4-0-Win7.cfg";
}
Just do the same, and change the path in your optWin7.ini to point to C:\Program Files (x86)\genopt\cfg\EnergyPlus-8-4-0-Win7.cfg